Antes de comenzar con la creación de la Barra de navegación usted deberá tener preparadas ciertas imágenes. Para el desarrollo de esta lección se han creado una serie de imágenes que servirán para la creación de una Barra de Navegación.
Para comenzar con la creación de la Barra de Navegación en primera instancia deberá diríjirse al menú principal del programa y seleccionar la opción Insertar, seguidamente seleccione Objetos de imagen, a continuación aparecerá un menú emergente, en éste elija la opción Barra de Navegación.
Una manera rápida de insertar una Barra de Navegación es desde el panel Insertar, en el menú Común, Imágenes: Barra de Navegación.
En este instante usted podrá apreciar el cuadro de dialogo Insertar barra de navegación, en éste podrá observar los siguientes campos:
- Nombre de elemento:
- Servirá como referencia al elemento.
- Imagen arriba:
- Acá se indicará la dirección relativa a la imagen que se encontrará de manera predeterminada (similar al estado OFF de las imágenes de sustitución orollover).
- Sobre imagen:
- En este campo se indicará la dirección relativa a la imagen que aparecerá cuando el cursor de mouse se encuentre encima (similiar al estado ON de las imágenes de sustitución o rollover).
- Imagen Abajo:
- En este campo se indicará la dirección relativa a la imagen que hará aparición en el instante en el cual se haga click sobre dicha imagen.
- Texto Alternativo:
- Este campo se refiere al texto que aparecerá cuando el cursor del mouse se encuentre varios segundos sobre la imagen en cuestión, normalmente este recurso se utiliza como referencia o explicación sobre la aplicación de la imagen.
- Al hacerse clic, ir a URL:
- Este campo se refiere a la inclusión de un enlace o hipervinculo.
Es recomendable marcar la casilla de verificación Carga previa de imágenes ya que de esta manera las imágenes "ocultas" (Imagen Sobre e Imagen abajo) se cargarán previamente a su solicitud, de esta manera se evita una posible tardanza en la presentación de dichas imágenes.
En importante mencionar que se recomienda marcar también la casilla de verificaciónUtilizar Tablas, puesto que de esta manera se podrá maniobrar con la Barra de Navegación, esto implica además una mayor organización.
Usted podrá Insertar su Barra de Navegación tanto horizontal como verticalmente, esto depende de sus necesidades.
En este instante se procederá a explicar los pasos a seguir para el desarrollo de la barra de navegación mostrada en el ejemplo.
En el cuadro de dialogo Insertar barra de navegación, se rellenarón los campos requeridos de la siguiente manera:
Al terminar de rellenar todos los campos de la primera imagen NO de click en Aceptar, proceda a seleccionar el botón  , el cual se ubica en la parte superior izquierda del cuadro de dialogo Insertar Barra de Navegación. Debe seguir la misma rutina hasta completar de rellenar todos los campos de las correspondientes imágenes. Una vez completada la inserción de los elementos usted podrá reacomodarlos en caso de ser necesario, para tal fín usted deberá seleccionar en primer lugar el elemento que desea reacomodar desde el campo Elementos de barra de navegación, posteriormente seleccionará el botón
, el cual se ubica en la parte superior izquierda del cuadro de dialogo Insertar Barra de Navegación. Debe seguir la misma rutina hasta completar de rellenar todos los campos de las correspondientes imágenes. Una vez completada la inserción de los elementos usted podrá reacomodarlos en caso de ser necesario, para tal fín usted deberá seleccionar en primer lugar el elemento que desea reacomodar desde el campo Elementos de barra de navegación, posteriormente seleccionará el botón  o el botón
o el botón  , según sea su caso.
, según sea su caso.
Si usted desea eliminar un elemento de la barra de navegación, en primer lugar deberá seleccionar el elemento en el campo Elementos de Barra de Navegación, posteriormente seleccionará el botón  .
.
Después de completar el rellenado de los campos de todas las imágenes que se incluirán en la Barra de Navegación dé click en Aceptar.
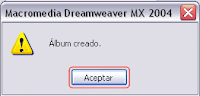 En el caso que usted esté inconforme con algún resultado después de la inserción de la barra de navegación, podrá modificar las características de ésta al dar click de nuevo sobre el botón Barra de Navegación
En el caso que usted esté inconforme con algún resultado después de la inserción de la barra de navegación, podrá modificar las características de ésta al dar click de nuevo sobre el botón Barra de Navegación 

No hay comentarios:
Publicar un comentario